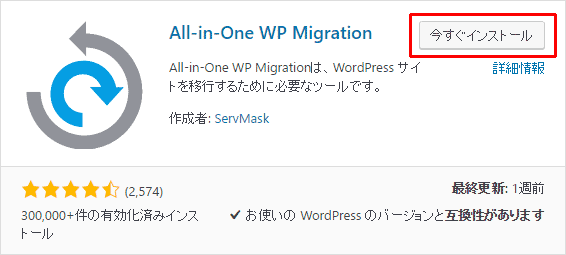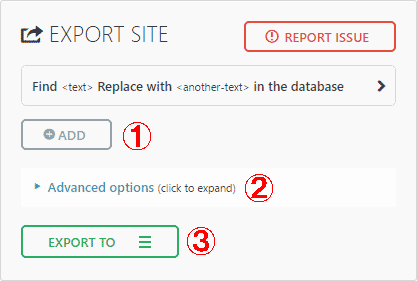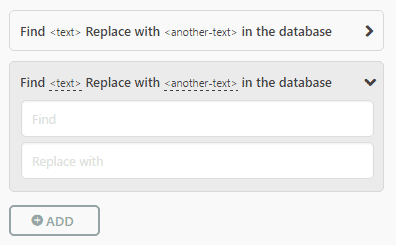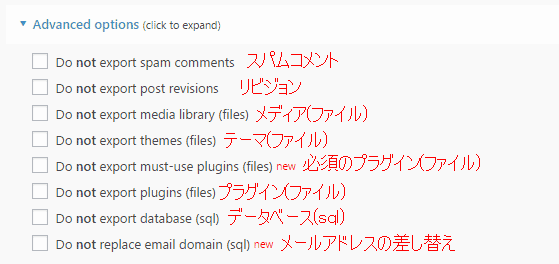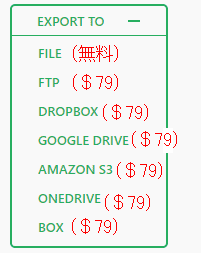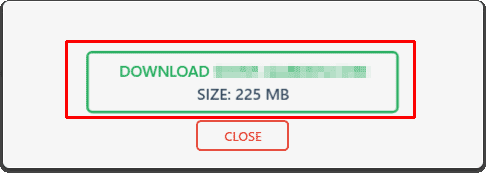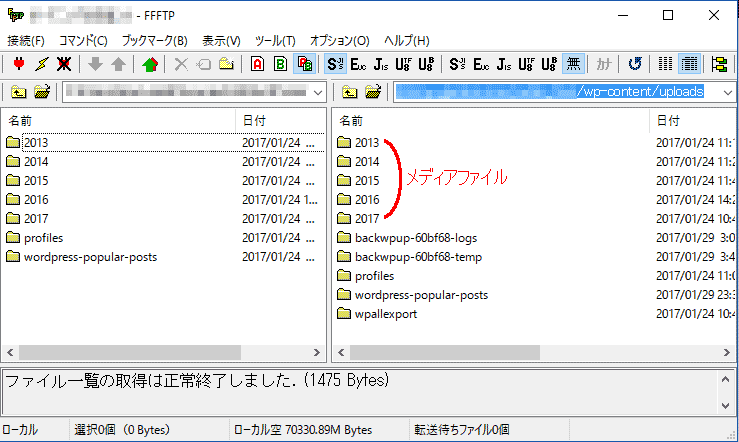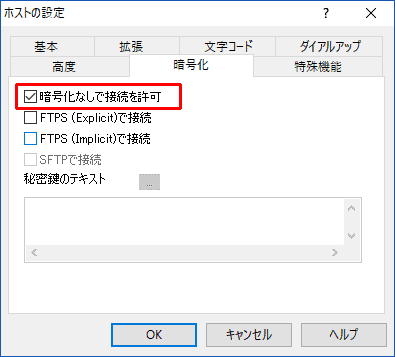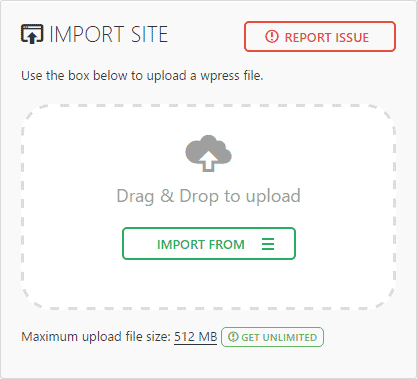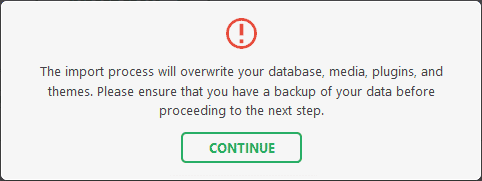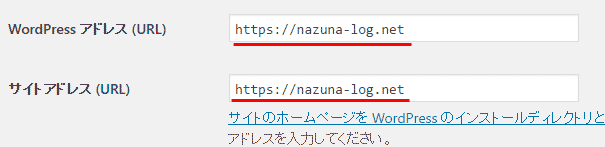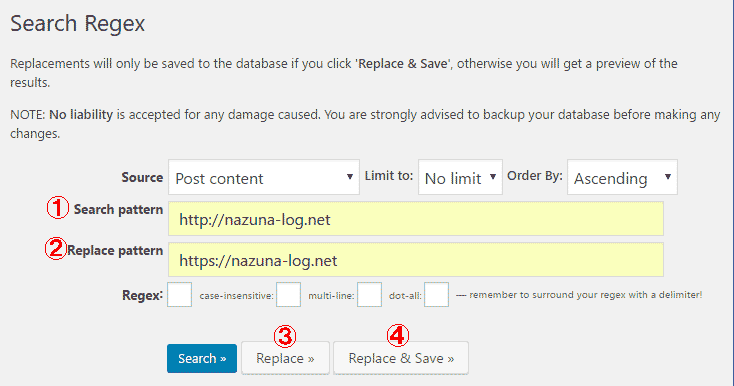WordPressの移転は何度か経験済みで、今までは引っ越し定番プラグイン【Duplicator】を使っていました。
このプラグインもなかなか優れもので、記事数の少ないサイトであればほんの数十分で作業が終了します。
が、記事数が多くなるとエラーをはいてしまうので、ひと手間、ふた手間かける必要があり、なかなか面倒です。
今回移転したのは350記事ほど入れているサイトで、【Duplicator】では非常に効率が悪い…!
てことで、ちまたで話題の【All-in-One WP Migration】なるものを使ってみました。
それが非常に簡単かつ便利かつ優秀だったので、ここでご紹介。
当然ですが、引っ越しするサイトのサイズは無料でインポートできる512MBを軽く超えてます。
なので、メディアファイルは手動で移転するというひと手間をかけたのですが、それでも!
【Duplicator】よりは遥かに容易だったので、比較的大きなサイトの移転を考えている方にもオススメしたいプラグインです。
All-in-One WP Migrationの使い方(エクスポート)
まずはプラグインをインストール
プラグインの新規追加で「All-in-One WP Migration」を検索し、インストールして下さい。
もしくはWORDPRESS.ORGからプラグインをダウンロードしてインストールします。
インストールしたら有効化して下さい。
データのエクスポート
有効化したらデータのエクスポートをするのですがその前に。
キャッシュ系プラグインを使っている場合は注意が必要です。
「All-in-One WP Migration」は、プラグインの使用・停止の状態もそのまま移行してくれる優れものです。
非常に親切な機能なのですが、これがキャッシュ系プラグインではトラブルの原因となってしまうことがあります。
キャッシュ系プラグインは非常にデリケートな部分があるものが多く、PHPバージョンの違いやその他もろもろでエラーが出たり、最悪移転先サイトが500エラーになって、管理画面にすら入れなくなることがあります。
使用している場合は、キャッシュを削除し、プラグインを停止しておいて下さい。
「All-in-One WP Migration」を有効化すると、ダッシュボード左側のメニューに「All-in-One WP Migration」が追加されるので、「Export」をクリックします。
以下、各メニューについて説明していきます。
?「+ADD」
ここではデータ内の文字列の置き換えをすることが出来ます。
「Find」に検索する文字列、「Replace with」に置き換える文字列を入力して使用します。
ドメイン名は自動で変更してくれるので、通常は何も入力する必要はありません。
?「Advanced options」
「Advanced options」ではエクスポートで除外するデータを指定できます。
無料でインポートできるデータは512MBまでなので、容量の大きなサイトではエクスポートしないデータを選択します。
小さなサイトでは何もする必要はありません。
サイトの容量がわからない場合は、?「EXPORT TO」でサイズを確認して下さい。
容量がオーバーしている場合は、メディアファイルを除外することで絶大な効果があります。
その場合は、手動でメディアファイルを移動します。
方法については下記「メデァアファイルのダウンロード」を参照下さい。
?「EXPORT TO」
「EXPORT TO」ではデータのエクスポート先を選択できます。
「FILE」以外は有料プランとなるので、今回は「FILE」を選択。
クリックするとエクスポートデータの作成が始まります。
サイトのサイズを確認したい場合は、「FILE」で一度確認して見てください。
容量が512MBを超えているようなら、ポップアップを閉じ「?のAdvanced options」で「Do not export media library (files)」の項目にチェックを入れ、メディアファイルを除外します。
今回引っ越しをしたサイトでは、ダウンロードサイズが2ギガを超えていたため、メデァアファイルを除外しました。
すると…
225MBまで容量を減らすことが出来ました。
それでも512MBの制限内に収まらない場合は、制限なしの有料プラン($59)を購入するか、プラグインなどを除外して512MB内に収まるよう試行錯誤してみて下さい。
プラグインを除外すると移転先で再インストール&再設定の必要があり、かなり手間のかかる作業になります。
容量の問題が解決されたら、DOWNLOADをクリックしてデータをダウンロードします。
メデァアファイルを除外した場合
メディアファイルを除外した場合は、FTPソフトを使って手動でダウンロードします。
ファイルの場所は「/wp-content/uploads」です。
FTPソフトの初期設定方法などは割愛します。
※ここでは定番ソフトの「FFFTP」を使っています。
サイトに接続したら「/wp-content/uploads」フォルダの中のファイルをダウンロードします。
特に設定をしていなければ時系列順にフォルダが作成されており、各フォルダの中にメディアファイルが入っています。
これをダウンロードするのですが、大量のファイルを一度にダウロードするとFFFTPの設定によってはエラーが出ます。
そこで、「接続」→「ホストの設定」→(任意のサイトを選択)→「設定変更」と進み、
暗号化タブで「暗号化なしで接続を許可」を選択しておきます。
他の項目にチェックマークが無いことを確認して、OKをクリックします。
これでダウンロードの準備が整いました。
各メデァアファイルの他、プラグインのフォルダ(uploadsフォルダ内)など必要なものがあったら同じくダウンロードしておきます。
※1000ファイル程度に分割してダウンロードした方が無難です。
All-in-One WP Migrationの使い方(インポート)
事前準備として移転先サーバーにWordpressをインストールしておきます。
ユーザーIDとパスワードの入力が必要ですが、データをインポートすると移転元と同じIDとパスワードに置き換わります。
サイト名等も同様です。
準備が出来たら、プラグインの追加からAll-in-One WP Migrationをインストールし、有効化します。
データのインポート
ダッシュボード左のメニューから「All-in-One WP Migration」→「Import」と進みます。
エクスポートデータをドラッグ&ドロップするか、「IMPORT FROM」からファイルを選んでインポートして下さい。
途中「The import process will……」と表示されます。
「すべてのデータが上書きされるので、バックアップを確認して下さい」という意味ですが、今回は新規サイトなので必要ありません。
そのまま「CONTINUE」をクリックして下さい。
「Your data has been imported Successfuly!」と表示され、インポート作業は終了です。
メディアファイルを除外した場合
メディアファイルを除外していた場合は、ダウンロードした時と同様の作業で、各ファイルをアップロードして下さい。
アップロード先は「/wp-content/uploads」です。
アップロードが終了すれば、リンク切れになっていた画像が表示されるようになります。
以上で移転は終了です。
移転先で独自SSLを利用している場合は、もう少し作業が必要です。
独自SSLを利用している場合
サイトアドレスや画像、サイト内リンクなどがすべて「http」になっていると思うので、「https」への変更が必要になります。
WordPressアドレスの変更
まずは、ダッシュボード左のメニュー「設定」→「一般」で、
「Wordpressアドレス(URL)」と「サイトアドレス(URL)」の部分を「https」に変更して保存します。
次に文字置き換えプラグイン「Search Regex」を使い、文字の置き換えをします。
Search Regex
?Search patternで検索する文字列を入力します。
?Replace patternで置き換える文字列を入力します。
?Replaceを押すと置き換え候補がズラズラーっと出てきます。
一度置き換えると元に戻せません。
確認作業は念入りに。
?間違いがなければReplace&Saveで置き換えをして下さい。
以上で完了です。
まとめ
今回初めて「All-in-One WP Migration」を利用したのですが、作業は本当に容易でした。
引っ越しを考えている方には是非ともオススメしたいプラグインです。
ちなみに今回引っ越したサイトではキャッシュ系プラグイン「W3 Total Cache」を使っていたのですが、移転先で有効化するとエラーをはきました…。
PHPバージョンが7系に変更になったのでそれが問題かも。
最新版ではPHP7系にも対応しているということですが、うむむむ。
ということで、現在は「WP Fastest Cache」を利用しています。
サクッと使えて優秀なプラグインなんですが、無料版ではモバイルキャッシュが使えません。
有料版なら利用できるのですが、スマホとタブレットとか詳細に設定出来ないんですよね。
うむむむ。
「W3 Total Cache」のエラーについては時間がある時にでも調べてみようと思います。
(まとまった時間が取れない時にキャッシュ系プラグインをいじるとエライ目にあう←経験済み)